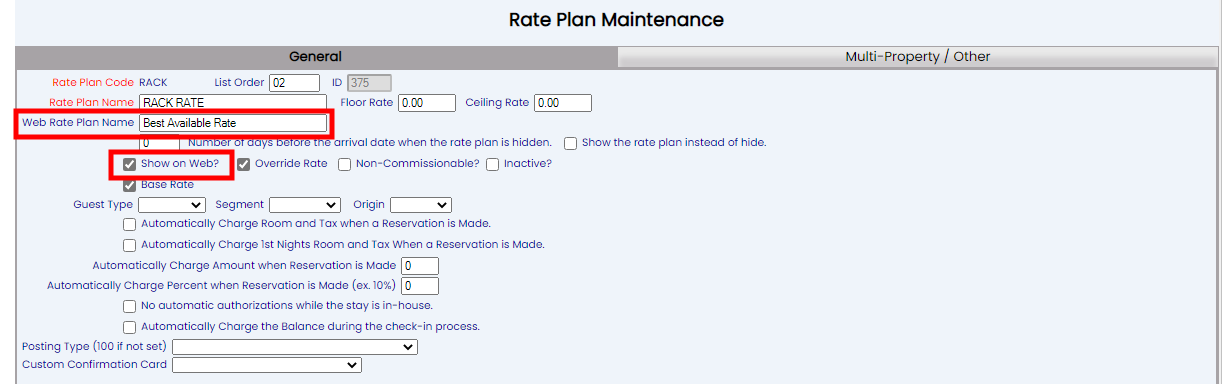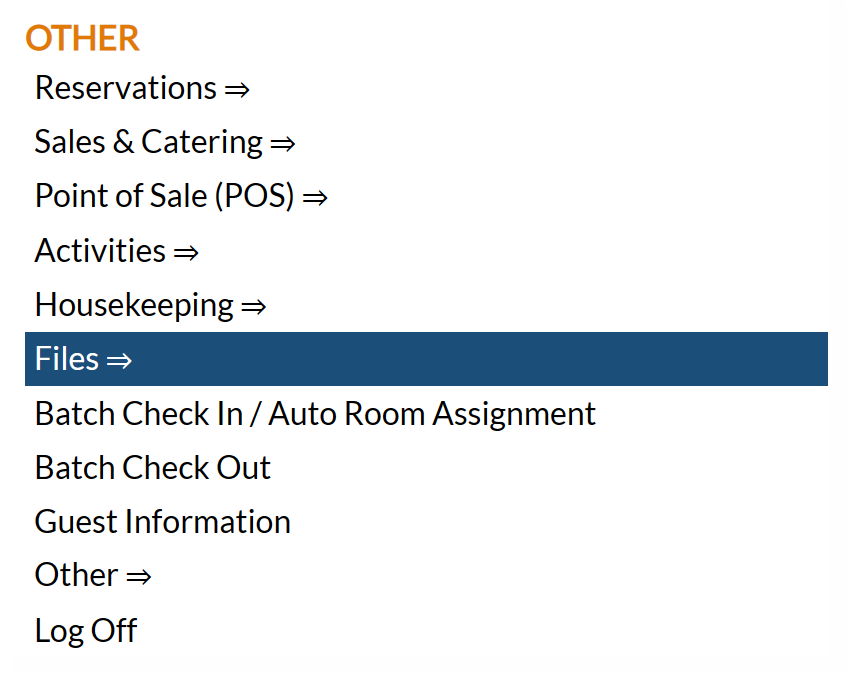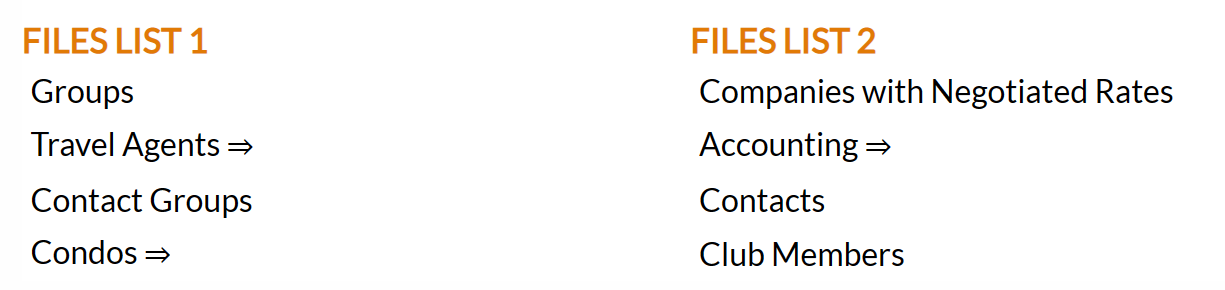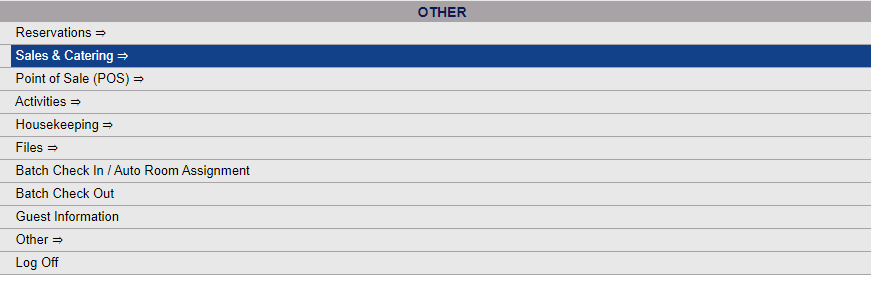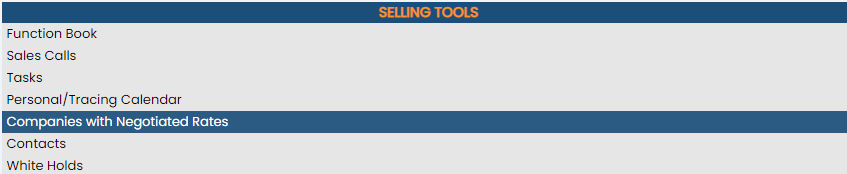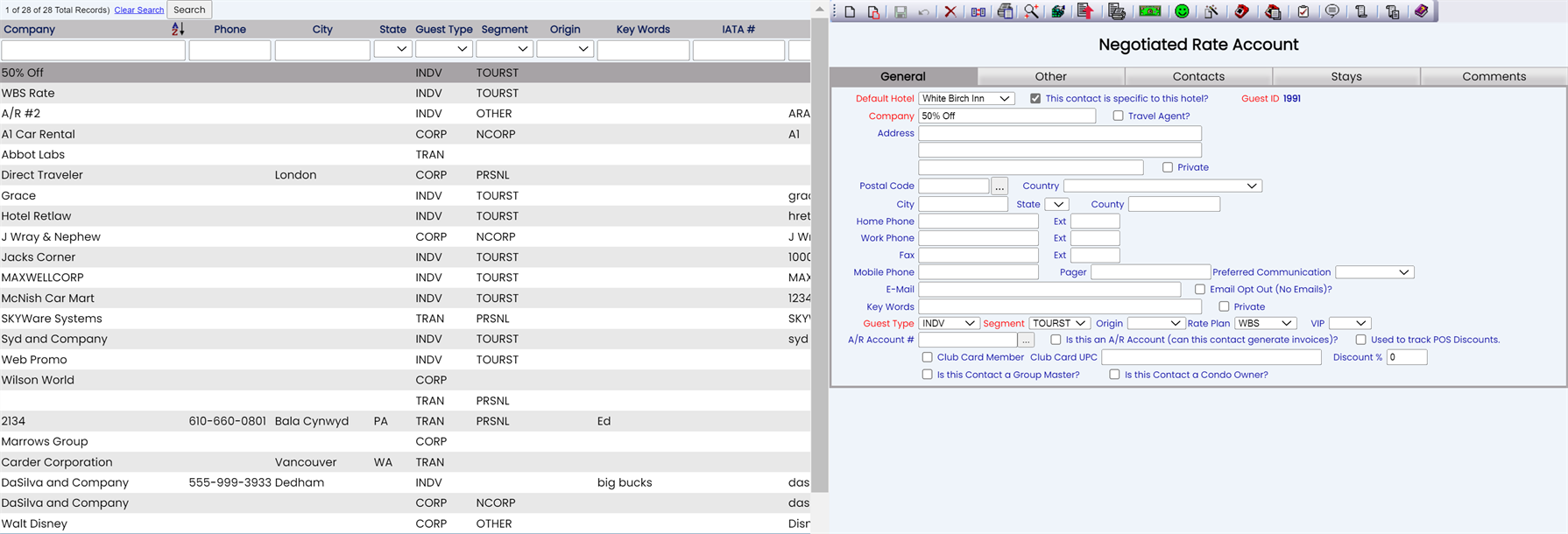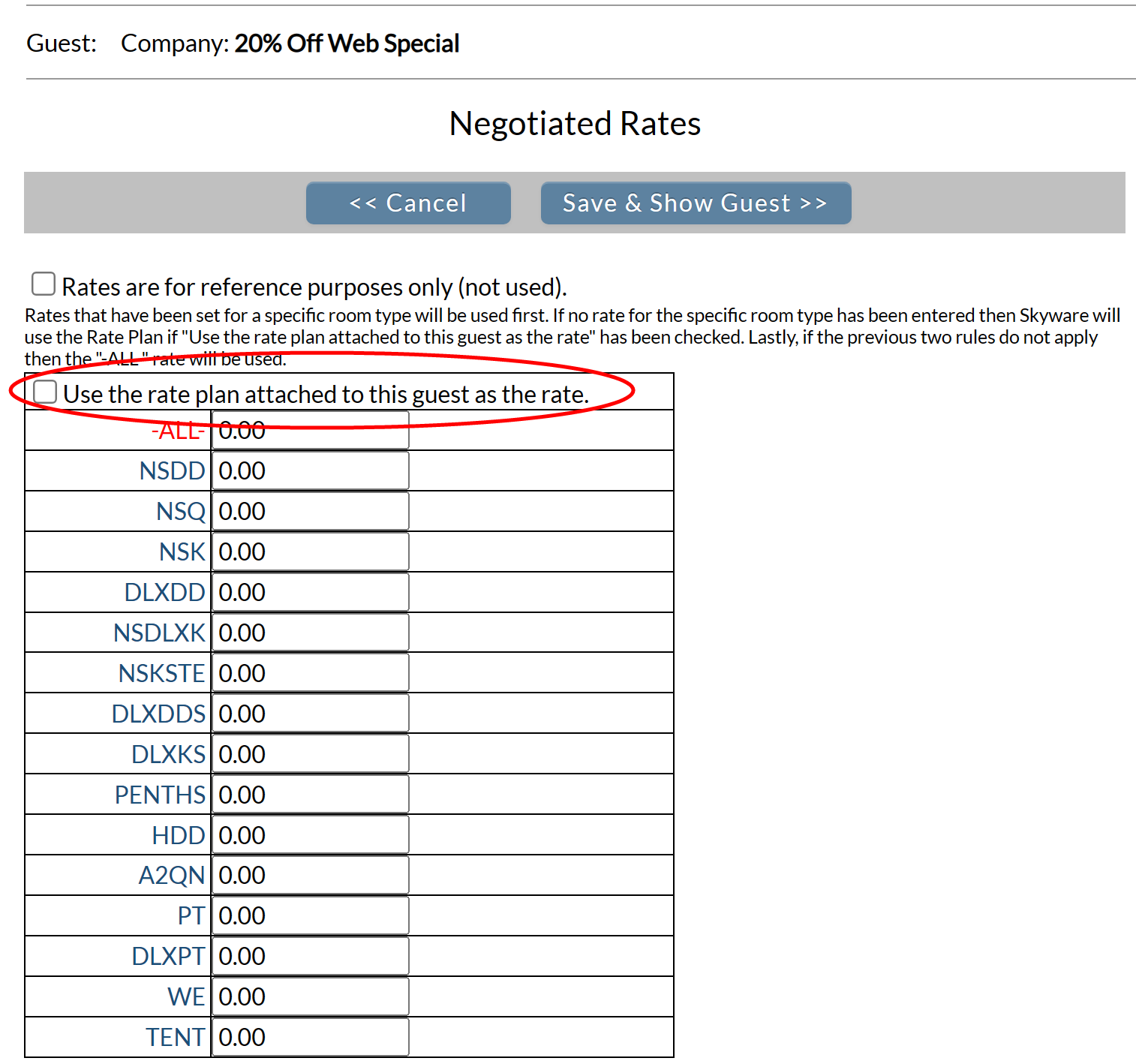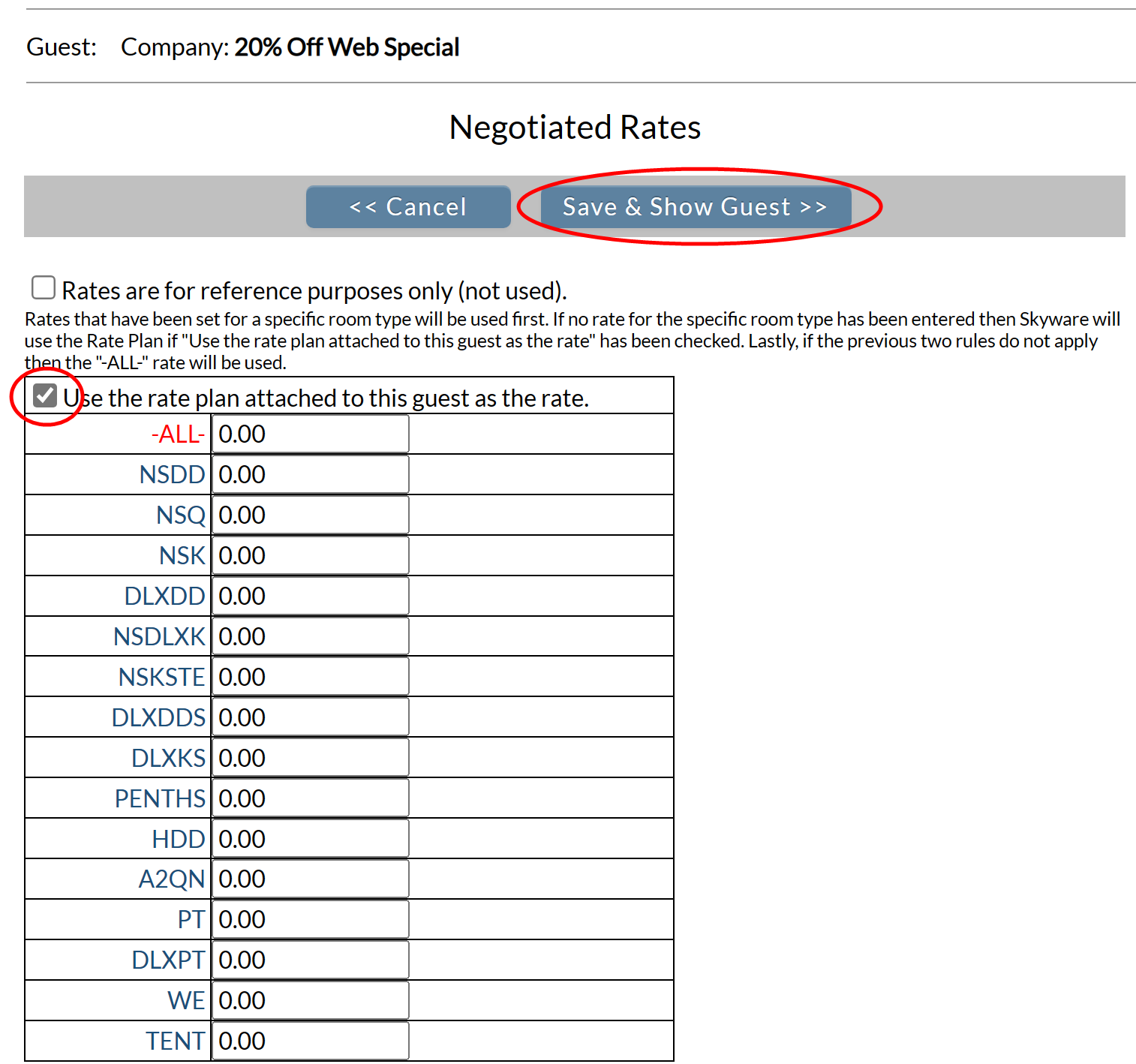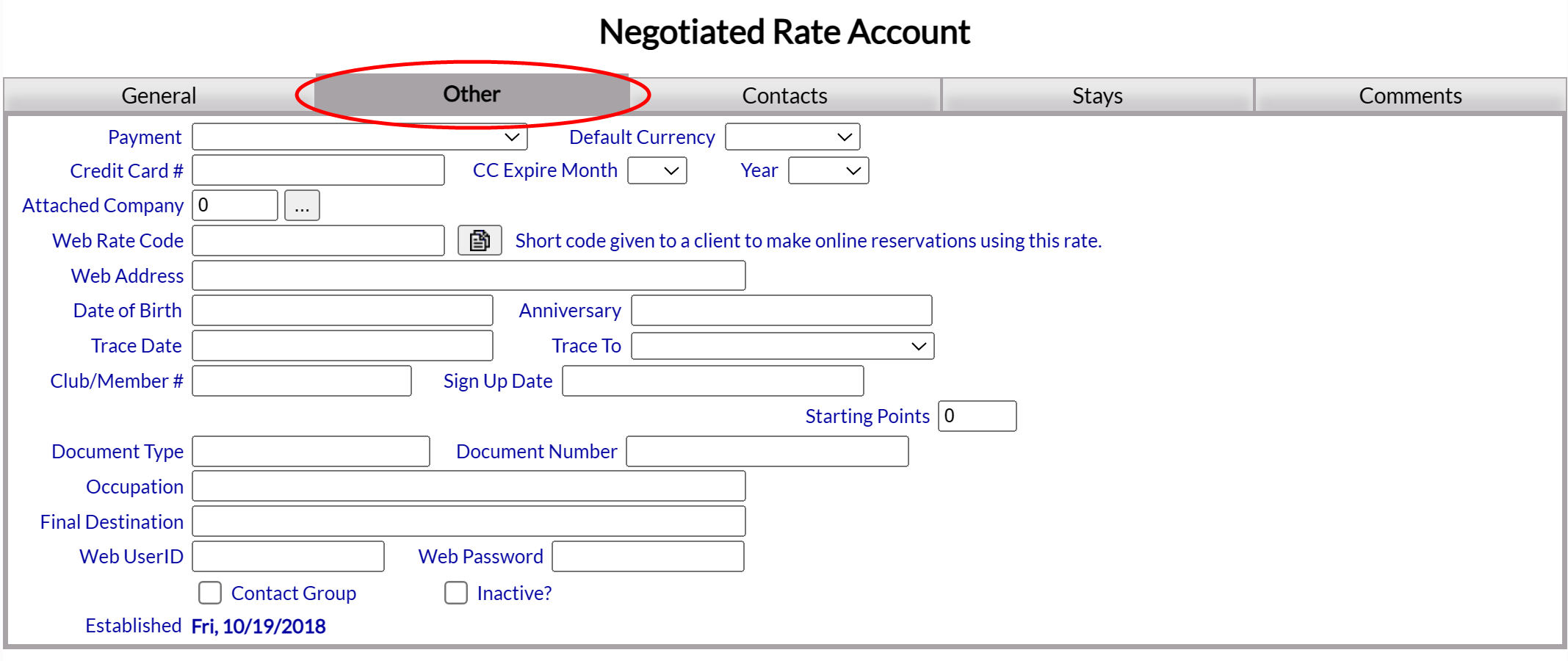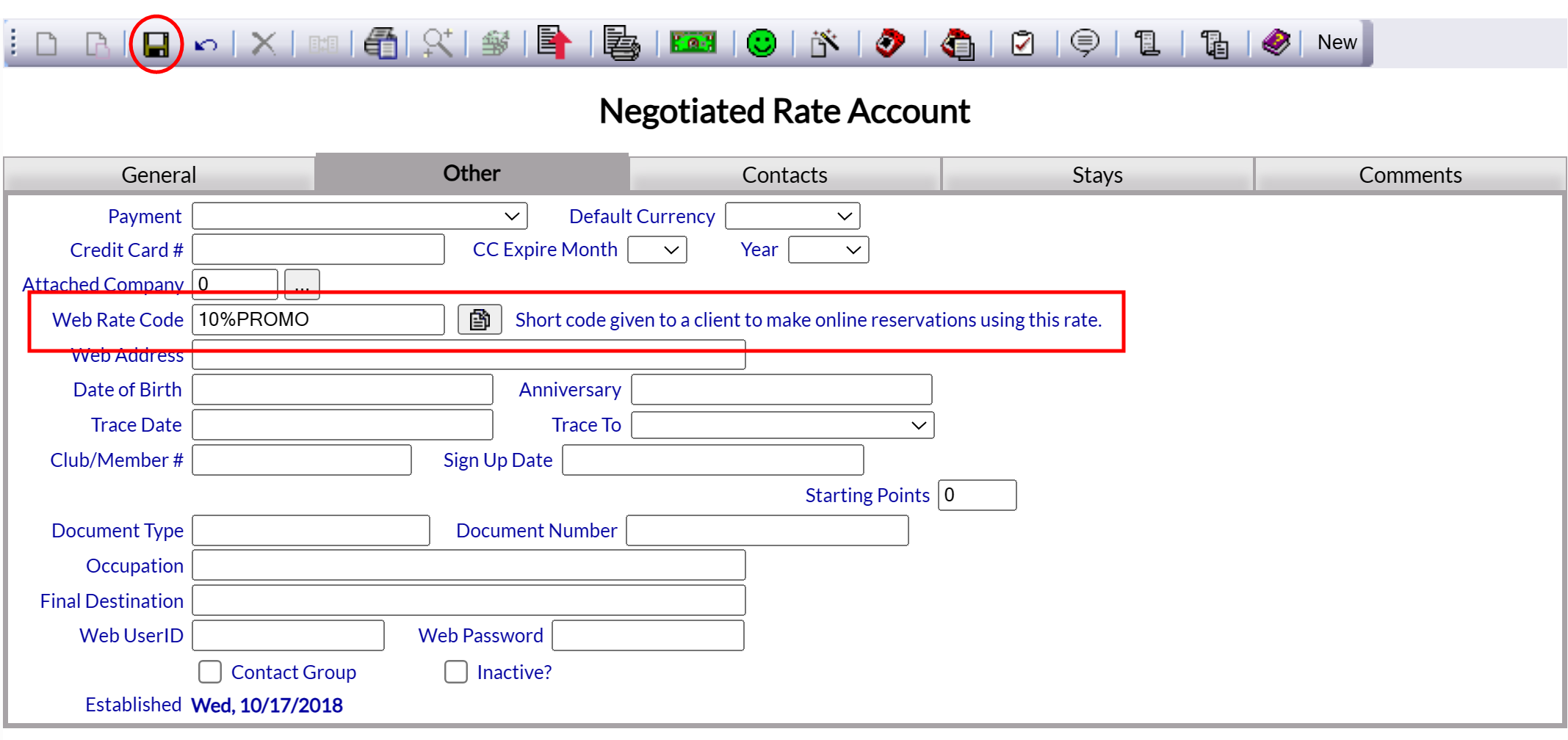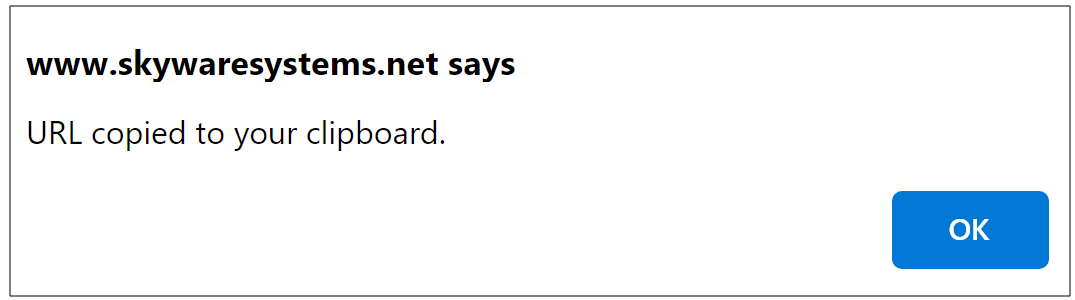Open the Negotiated Rate Accounts screen:
The Negotiated Rate Accounts information screen may be accessed by using the command Companies with Negotiated Rates on either the Files Menu or, if your Property uses it, the Sales and Catering section of the Skyware system.
Note: If your Property does not currently have our Sales and Catering Module and you are interested in adding it, please contact us at Sales@SkywareSystems.com.
 1. Using the Files Menu:
1. Using the Files Menu:
The Files Menu may be reached from the Other section of the Full Menu.
Click Files => from the Other section of the Full Menu.
Click the icon on the left or the breadcrumb words on the top right for the Full menu.
 OR
OR
This will display the Full menu in a tabular form, with four sections, Registration, Status, Cashier and Other.
OR
From the Other Section, select Files =>.
OR
The Files Menu screen has two sections, Files List 1 and Files List 2.
OR
The Companies with Negotiated Rates command is in the Files List 2 section.
OR
 2. Using the Sales and Catering Menu:
2. Using the Sales and Catering Menu:
The Sales and Catering Menu may be reached either directly from the Quick Menu, or by using the Full Menu and selecting Sales and Catering => from the Other section.
1. Select Sales and Catering => from the Quick Menu (left side of screen).
OR
OR
2. Select Sales and Catering => from the Other section of the Full Menu,
Click the icon on the left for the Full menu.
 OR
OR
This will display the Full menu in a tabular form, with four sections, Registration, Status, Cashier and Other.
OR
Select Sales and Catering => from the Other section.
OR
The Sales and Catering Menu has four sections: Selling Tools, Groups, Sales Reports and Catering Reports
OR
The Companies with Negotiated Rates command is in the Selling Tools section.
OR
When selected, the Companies with Negotiated Rates Accounts screen will open, with a list of all the negotiated rate accounts for the property appearing on the left, and the details about any selected account appearing in the main area of the screen. By default the account details are shown for the first account in the list.
Set up a new account to be used for the Promotional Code:
Set up a new account by using the New  button from the local toolbar and complete the fields on the right to enter the details, or replicate an existing account using the Replicate
button from the local toolbar and complete the fields on the right to enter the details, or replicate an existing account using the Replicate  button from the toolbar and then change the field information to what is desired.
button from the toolbar and then change the field information to what is desired.
For a promo code account, very few details will be necessary, (again, as the account in Skyware associated with the promo code will not be for a specific company but will be generated from your property solely for use with the promo code) however it is possible to add an A/R account number if desired. It IS recommended that the account is designated as using a specific rate plan type (this may need to be set up first) as this allows you to restrict WHEN the rate is used more easily - if for example you do not wish the promo code to be available for use over holidays, or if the property is already at over 90% occupancy. These restrictions may be specified for the rate plan using the Rate Plan Types screen (via the Rate Rules section and the Dates this Rate Plan is Closed sections) allowing you control over when the promo code may be used. Otherwise it may be used at any time.
For example, if you wish to set up a 20% web promo code, the details you enter for your account on the Companies with Negotiated Rates screen could look similar to this:
With the Company name completed as "20% off Web Special" and with the Rate Plan "PROMO" selected.
Once the account details have been entered to your satisfaction, you MUST save the new entry to create it. Use the Save  button in the local tool bar to save the changes and generate the account. When saved, the new account will now appear in the list of all the negotiated accounts for the property (on the left).
button in the local tool bar to save the changes and generate the account. When saved, the new account will now appear in the list of all the negotiated accounts for the property (on the left).